Today’s the day. Apple launched its powerful new music service, Apple Music, with an update to iOS 8.4. Here’s how to get started:
Step 1: Download iOS 8.4
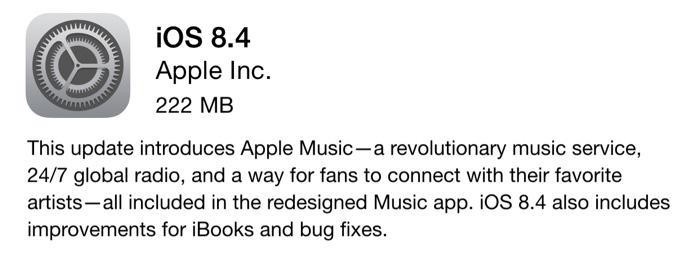
On iPhoneand iPad, navigate to Settings > General > Software Update. You should see a new update available. Tap Download to install iOS 8.4. Note: If you’re device does not have enough space to install the update, try connecting to iTunes and updating from there.
Step 2: Open the new Music App![]()
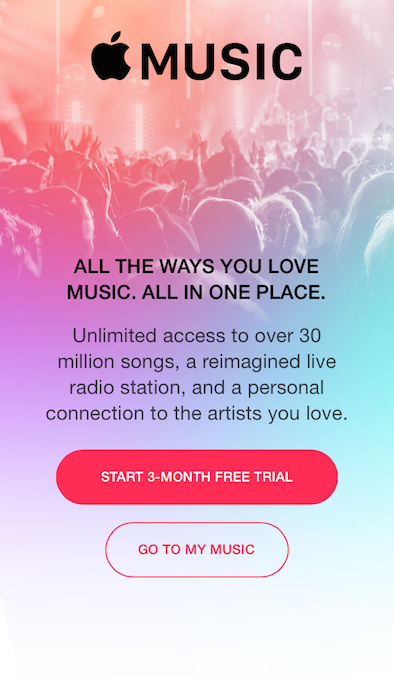
You’ll see a new icon labeled Music on the home screen. Tap to open and you’ll be greeted by the Apple Music splash page, which has a colorful, filtered photo of a concert along with the phrase “All the ways you love music. All in one place.”
Step 3: Start 3-Month Free Trial
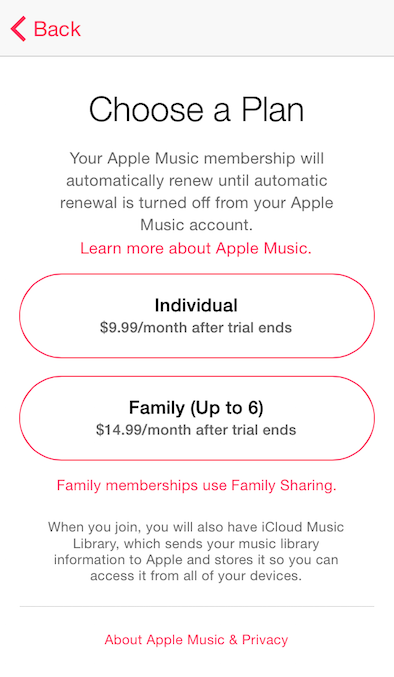
You now have two options: Start 3-Month Free Trial or Go to My Music. Go ahead and tap Start 3-Month Free Trial. If you don’t like it or can’t afford the $9.99/month fee later, you can cancel anytime. Tap Individual for just you, or Family if you want to add others to your plan. It’ll ask you to confirm your purchase, though you won’t be charged until the three-month trial is up.
Step 4: Agree to new iTunes Terms & Conditions
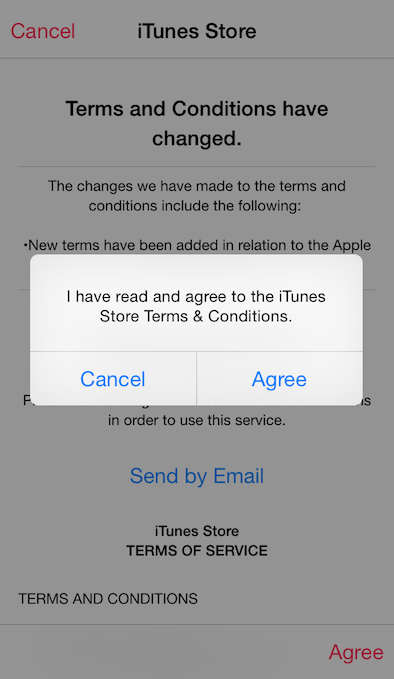
The terms & conditions have changed for iTunes, so you’ll need to confirm that you’re cool with the new policy.
Step 5: Tell Apple Music What You Like
Apple Music will send you to the My Music tab first, which will include any music you had on your device. Go to the For You tab in the bottom left. Here, Apple Music will ask you to indicate your musical tastes. Tap once on the genres you like or twice on the ones you love. Press and hold the ones you dislike to make them disappear. You’ll see the circles you like and love get bigger. When you’re finished, tap Next. There are more circles to the left and right of the screen, so use your finger to scroll through them.
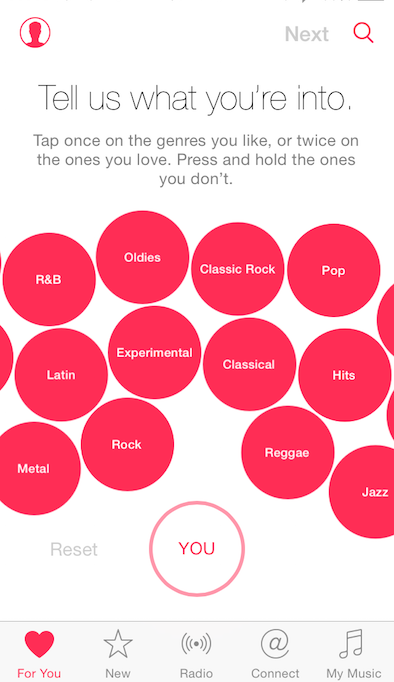
Now, the app will display a few artists you might like. Again, tap once on the artists you like or twice on the ones you love. Press and hold the ones you dislike to make them disappear.
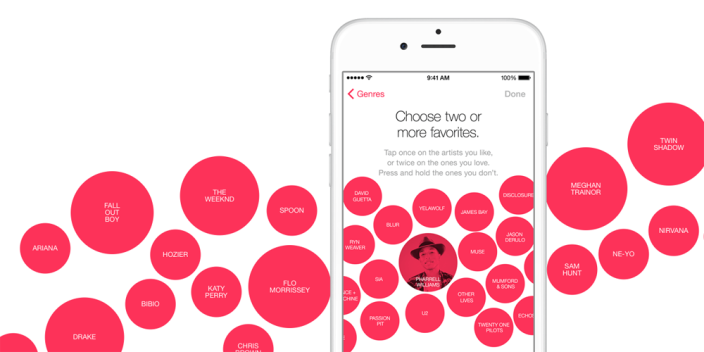
Step 6: Explore For You
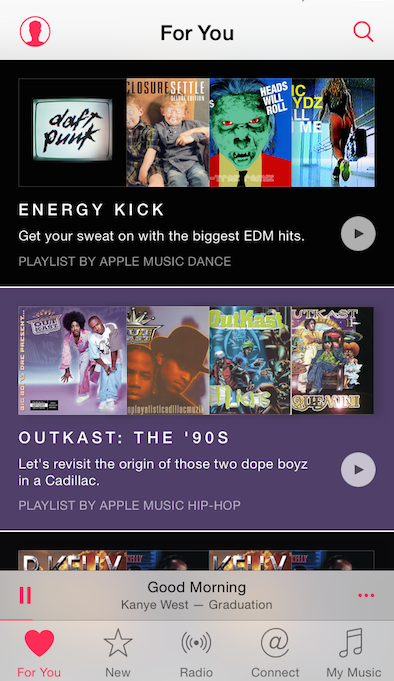
Once you’ve selected your favorites, Apple Music will bring you to a special For You page that has tons of playlists, artists, albums and songs you’ll enjoy. Tap any of the gray play buttons to start playing.
Step 7: Enable iCloud Music Library to Save Songs
If you like what you’re hearing, you’ll want to save it to My Music to build your collection. First, you need to enable iCloud Music Library. Tap the three dots next to any song and tap Add to My Music from the list. The app will prompt you to go to Settings to enable iCloud Music Library. Tap the iCloud Music Library toggle to enable it and head back to the Music app.
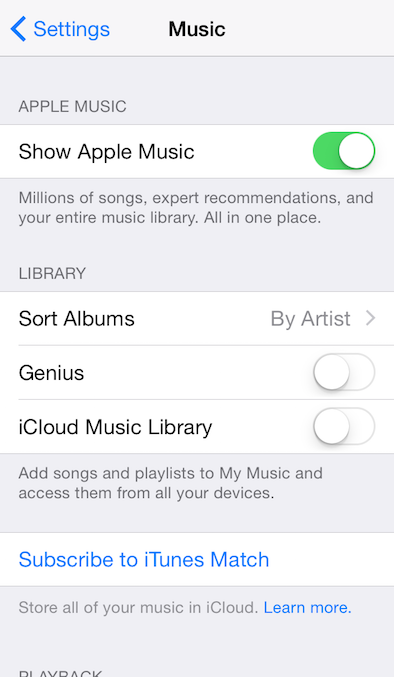
You should now be able to add songs, albums, and playlists to My Music. Tab the My Music tab to see your collection.
Step 8: Explore
Be sure to check out other sections of the app, like New, Radio, and Connect. We’ll go over more Apple Music features on the CityMac blog soon, so stay tuned!