Should I Upgrade My Mac to Yosemite?
Posted February 17th, 2015 by Hunter S in Tech Tips
Over time, technology has become simpler to use in general. Upgrading your operating system on your computer has also been simplified. Apple's latest operating system, OS X 10.10 Yosemite, features a design overhaul and new features that allows iOS and OS X devices to communicate with each other in new and exciting ways. If you haven’t already upgraded, you may want to look into the new features of Yosemite before you make your decision considering that Yosemite can slow down older Macs. If you decide to upgrade, here is how you can do it.
Step 1: Backup Your Mac
Backing up your Mac is always a good idea, but is especially important before you do system updates. Backing up a Mac is very easy with Time Machine. Click here to learn how to back up your Mac with Time Machine.
Step 2: Check Your Current Operating System Version
If your Mac is running OS X Snow Leopard (10.6) with the latest updates (which include the App Store) or newer (10.7, 10.8, 10.9), you can head over to the App Store and click "Updates" in the top-right hand corner of the menu bar.
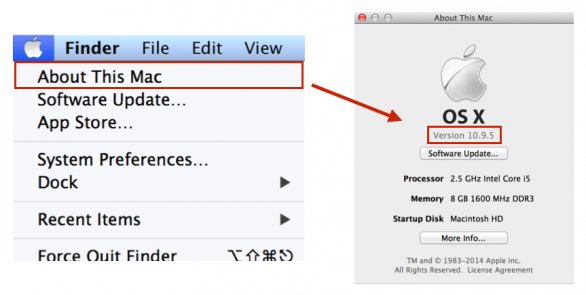
To check which operating system your Mac is running, click on the Apple logo in the top-left hand corner of your desktop and select “About This Mac”. The operating system version number will be displayed in the About This Mac window.
Step 3: Download the Update
In the Updates tab, you should be able to see a banner that mentions OS X Yosemite. If you do not see this update, search “OS X Yosemite” in the search bar of the App Store. You should see a button which says “Free”. Click this button and you will be prompted to authenticate using your Apple ID and password.
Yosemite is a large operating system update. It may take some time to download depending on your internet speed and connection, so do not update if you need to immediately use your computer because this process can take several hours to complete.
Step 4: Install the Update
Once the operating system is downloaded, you will be prompted with a window to install Yosemite.
Here, the installer will ask you a few things - one being your computer password. This password is your administrator password; the same one that you would enter to login to the desktop. Your computer password is not associated with your Apple ID.
Now, the computer will start the installation of Yosemite and will restart. During this process, it is important that you keep the computer connected to power so that there are no interruptions.
Once completed, explore the wonderful capabilities that OS X Yosemite has to offer.
NOTE ON UPDATING TO YOSEMITE
Depending on the model and specs of your Mac, you may not want to upgrade to OS X Yosemite. This is especially true for older Macs (Mid 2007 - 2010 or so). It is recommended to have 4GB of RAM or more to smoothly run Yosemite. Older Macs with less than 4GB of RAM may run slower on OS X Yosemite, especially upon boot-up. It is also important to know that once you’ve upgraded your operating system, it is difficult to revert back to previous versions. If you have an older Mac, we recommend checking out the new features of OS X Yosemite and only upgrading if they are ones you want. If you do not care about the new features and improvements in Yosemite, we recommend not upgrading as Yosemite frequently slows down older Macs.