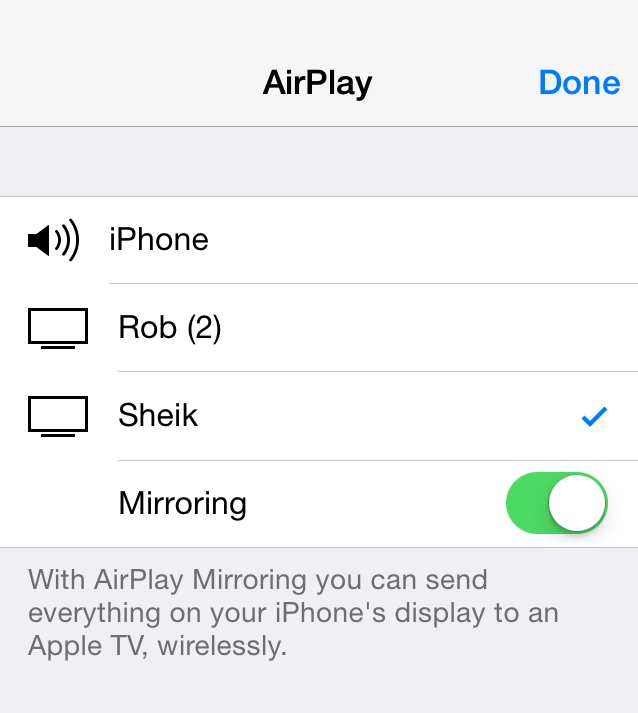This past Fall, Apple released iOS 7 - their newest operating system for the iPhone, iPad and iPod Touch. IOS 7 included a radical user interface redeisgn that was the biggest change to Apple's mobile devices since the release of the iPhone. Along with the new design came a slew of new features, one of which I use everyday. It’s called Control Center.
How to Access Control Center
Control Center is accessed by swiping up from the bottom of your device's screen. You can access Control Center from anywhere on your device. It provides a convenient place for many of the most commonly used utility apps and settings within iOS. Here is a screenshot detailing all of the different settings within Control Center and what they do (for this demonstration I’ll be describing the features for iPhone).
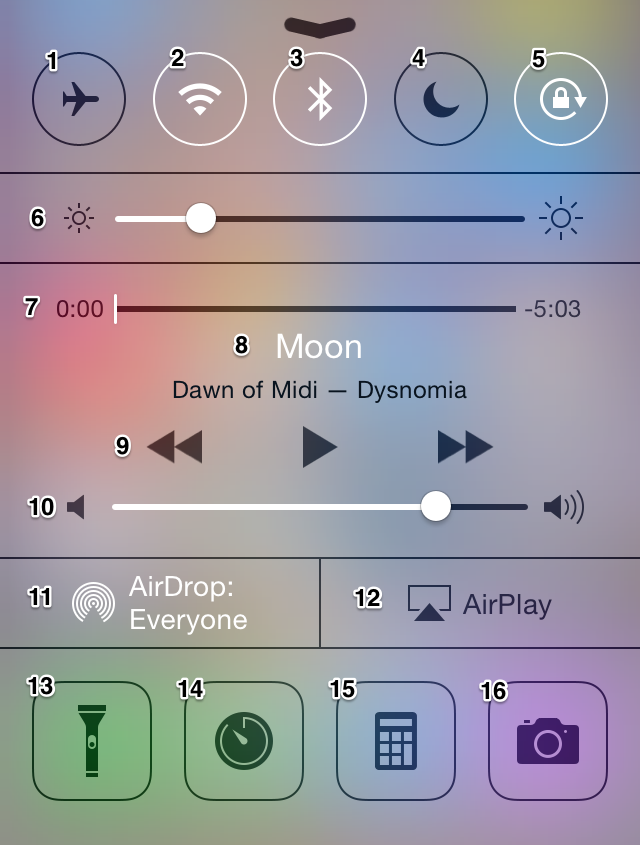
Toggle Buttons
Airplane Mode Toggle (1)
Airplane Mode disables all antennas that send or receive any kind of data - mainly your Cellular antenna and WiFi antenna. You know when you get on an airplane and they ask you to turn off your electronic devices? Just hit this button instead. Enabling Airplane Mode will also reserve on battery life.
WiFi Toggle (2)
This settings allows you to turn on or off the WiFi capabilities of your iOS device. When WiFi is off, your device will only be able to access the internet via cellular network (LTE, 4G, 3G, EDGE, etc). Data charges may apply while using cellular data to access the internet, so be careful!
Bluetooth Toggle (3)
Similiar to the WiFi toggle, this setting turns your device's Bluetooth antenna on or off, enabling or preventing your device from connecting to any Bluetooth devices like Bluetooth headsets, speakers or fancy smart watches.
Do Not Disturb Toggle (4)
Manually turn on or off Do Not Disturb mode, which prevents your phone from ringing in the middle of a movie and embarrassing you in front of your date and the 50 surrounding strangers. Find out more about Do Not Disturb mode and how to set it up here.
Orientation Lock/Unlock (5)
Enabling this button will lock your phone in the portrait or landscape position. This can be very convenient for when you might want to keep the keyboard in one spot while you’re lying in bed and posting to Facebook.
Sliders and Media Settings
Brightness Slider (6)
Here you can manually adjust the brightness of the screen by sliding the nob left or right. Turning the brightness down will also reserve battery life.
Media Controls (7-10)
This section has a couple hidden features that I love. It will show the name of whatever media you’re currently playing (7, 8) whether it’s music, a podcast or video. There are also controls for pausing or changing tracks (9) and a volume slider that controls the devices’s overall volume (10).
If you tap on the name of the song or video displayed in the media section of Control Center, the iDevice will switch to the app playing that media (8). If you’re listening to a Podcast, the next track/previous track buttons turn into forward 15 seconds/backwards 15 seconds options (9) - very convenient for when you need to recap the last couple sentences with a tap or two.
AirDrop and AirPlay
AirDrop Settings (11)
Airdrop is a feature that was originally introduced to the Mac in OS X 10.7 Lion and was added to mobile with iOS 7. It enables file sharing to surrounding iOS or Mac users by selecting their name from the “Share” menu in most apps. The quick settings controls who can send you files out in the big, big world. You have the option of turning AirDrop off, restricting sharing from contacts only, or allowing files to be AirDrop to your device from anyone. Unfortunately, it is not currently possible to AirDrop from iOS to Mac or vice-versa until iOS 8 is released this coming Fall.
AirPlay (12)
Here lies the system wide control for Apple’s Airplay technology, enabling wireless streaming of audio or video to AirPlay enabled devices — like the Apple TV or Airport Express for example. This control will output all sound system-wide from the devoice, as opposed to in-app AirPlay controls where the device sends signal from that application only.
Hitting the AirDrop button in Control Center will pull up this screen, allowing you to choose which device you’d like to stream to. If you choose an Apple TV, you also have the option to "mirror" the entire screen captured from the iDevice directly to your television.
The 4 App Shortcuts
Flashlight (13)
This Control Center shortcut is an awesome addition to iOS 7. Tap this shortcut and the flash on the back of your device will turn on, effectively turning your iDevice into a flashlight! So handy.
Clock App (14)
Now you have immediate access to the timer, stopwatch, alarms and your world clock right within Control Center. This comes in handy if you want a quick shortcut to set an alarm to wake up to or set a cooking timner.
Calculator (15)
The calculator is available within Control Center as well. Since the release of iOS 7, I’ve buried both the Clock app and the Calculator app somewhere in a random folder on my home screen, simply because they’re always available within Control Center and can be accessed with a simple swipe!
Camera (16)
You guessed it! The Camera app is also just a swipe away from wherever you are on the phone by using Control Center. This shortcut comes in handy when there’s a candid photo opp.
Getting the Most from Control Center
Once you know what all the various controls are and where they are located within Control Center, it is really easy to start working them into your daily iDevice routine. I’ll admit, when I first got my hands on iOS 7 I would still dig through various folders on the home screen to find my Clock app and start a timer. After a few times, I found Control Center to be the most convenient, practical and utilized tool in the array of features on my iOS 7 devices.
How do you utilize Control Center on your iPhone? Does it change the way you complete certain tasks? Confused about anything? Let us know in the comments!