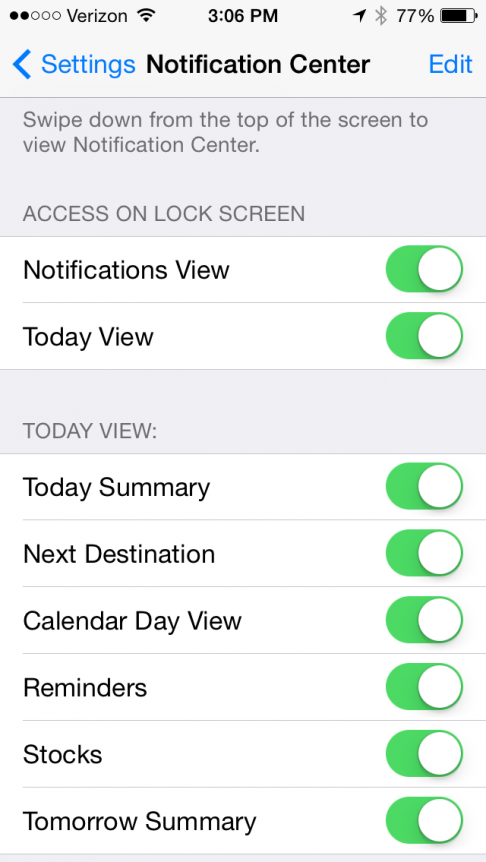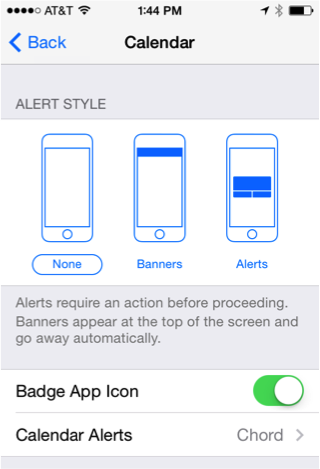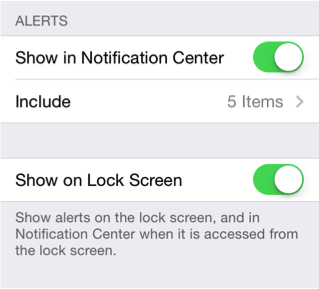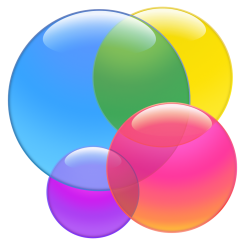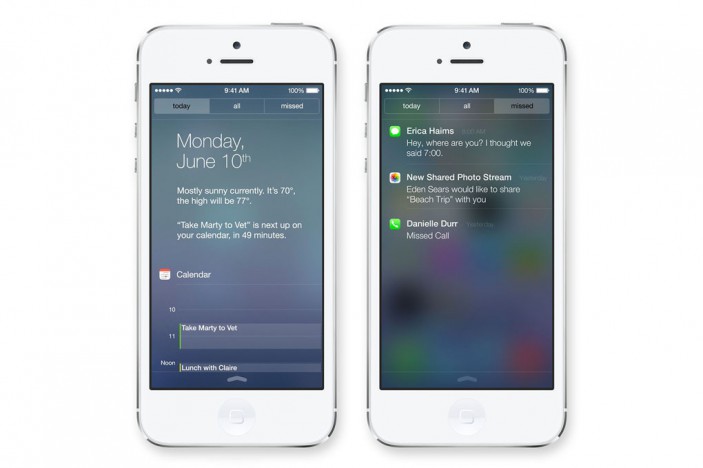
Back in 2013 at Apple’s Worldwide Developers Conference, Apple announced that they had pushed over 7.4 trillion notifications to different Apple devices. That includes the array of Mac products (iMac, Macbook Pro/Air, Mac Pro) and all iOS devices to date (iPhone, iPad, iPod Touch, etc). That’s a staggering number that is hard to even comprehend. Think of how many notifications you recieve per day and imagine that multiplied by everyone else in the world who owns an Apple product!
So the big question now is, "how do I manage my notifications?" The first tip I have is the handy tool called Notification Center.
What is Notification Center?
I’m glad you asked! Notification Center is a handy place where all of your notifications are compiled into one spot. It is easily accessed from any screen, no matter what you’re doing on your device - just swipe down from the top of the screen. Start with your finger off the screen and slide your finger down onto the screen. A drawer will follow your finger as if you dragged it from the abyss. Proceed to slide this drawer down to cover the entire screen.
The "'Today" View Tab
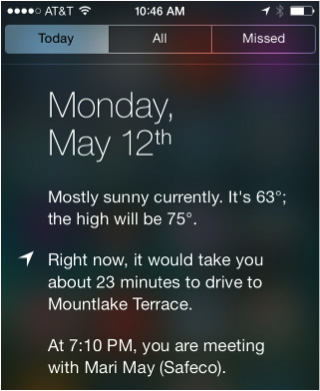 Congratualtions, you've accessed Notification Center! Here, you are presented with the "Today" view. Here it shows a variety of useful information that changes depending on the time of day and your current location. For example, when I finish my shift at work it says something like "Right now, it would take you 23 minutes to drive to Mountlake Terrace" and "Mostly sunny currently. It's 63º; the high will be 75º" and "At 7:10 PM, you are meeting with Mari May (Safeco)." The "Today" tab shows us everything that we need to know about our upcoming day.
Congratualtions, you've accessed Notification Center! Here, you are presented with the "Today" view. Here it shows a variety of useful information that changes depending on the time of day and your current location. For example, when I finish my shift at work it says something like "Right now, it would take you 23 minutes to drive to Mountlake Terrace" and "Mostly sunny currently. It's 63º; the high will be 75º" and "At 7:10 PM, you are meeting with Mari May (Safeco)." The "Today" tab shows us everything that we need to know about our upcoming day.
Below those helpful sentences sit any reminders you've set for the day, readily available to be checked off. A short overview of the next few hours of the day's calendar is next. Tapping on any of the events shown will open up that event right away in the Calendar app, giving easy access to editing any events. Underneath lies an overview of the stocks you follow in the Apple Stocks app, then a short sentence or two about what's going on tomorrow. Mine currently says "There are 2 events scheduled, and the first one starts at 10 AM."
Just like the Calendar summary, touching any of these sentences or sections will jump you right into the correct and relevant app.
Under Settings > Notification Center, you're actually able to turn on or off various different pieces of the "Today" view, or disable this tab all together.
The "All" View Tab
While in the "Today" view, swipe to the left to access the "All" tab - where all the notifications that you have yet to clear away reside. You know when an app shows that little red notification number in the upper-right hand corner of the app icon? Or notifications that shows up on the lock screen? They’re all viewable within this "All" tab. It displays the notifications in the order they were received, grouped by app, or arranged manually per app. To change the manual order, press edit within the Notification Center Settings pane and drag them into the desired order - more on that later. Touching any notification will open up its corresponding application, providing a great shortcut to anything that might need your attention.
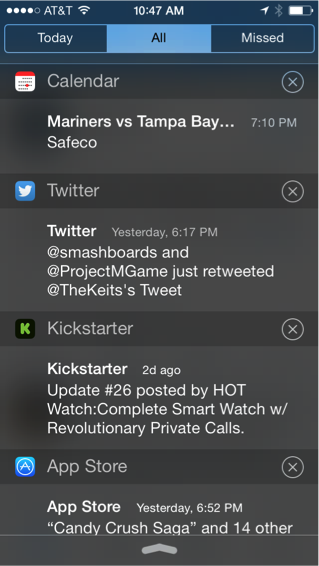
If you’d like to clean up notifications in the "All" tab, simply press the little "x" displayed next to the name of the app, then press "Clear". All the notifications will disappear under the app.
Customizing The Notification Center
We can customize many aspects of the Notification Center. Again under Settings > Notification Center, there is a section labeled '"Include'". Underneath it displays all the apps that have asked permission to show you any push notifications. Open one up and you're presented with a lot of really powerful customization options for how notifications behave for that particular app. Here's a breakdown of the various features:
Alert Style
Here you have three options which determine what the notification will actually look like when it's received.
- Banners sits in the middle of the "Alert Style" section and is usually the default notification style for most apps. Let's say your mom sends you a text message while you're reading up on your Twitter feed. A little "banner" will peek out from the abyss mentioned earlier and wait there for a few seconds until you to decide what you'd like to do. You're able to touch the notification and jump right into that text message, grab it and pull it down to open Notification Center or swipe it up and away to be dealt with later.
- Alerts were the original notification style in iOS. If an app has alert-styled notification, this time when your mom texts you, the notification pops up in front of the Twitter feed, forcing you to choose to either "Reply" or deal with the notification "Later".
- None equals no visual notification at all. If this is chosen, iOS leaves it up to you to find and reply to your mom all on your own.
Badge App Icon
This little switch will control whether or not there will be that little red number on the app icon on the home screen. So, when you get that text from your mother, it will display a "1" on the Messages app icon. I tend to turn this feature off to stop those pesky games from bugging me to come back and play them every day or so.
Alert Sound
Open this menu and you'll be presented with all the different sounds that could play when you receive a notification from that particular app. There is a whole selection that comes with iOS, but you're also able to press the "Store" button and jump right into the "Ringtone" section of the iTunes Store app to download more.
Show in Notification Center
This switch will enable or disable any notifications from the selected app showing up in Notification Center. Pretty Straightforward.
Include
This menu will allow to decide the maximum number of notifications you'd like displayed by that particular app within Notification Center. The default is always the most recent 5 items, but you're able to show just 1 or 10 at a time as well.
Show on Lock Screen
This little switch will control whether or not your notifications appear either on the lock screen of your device or within Notification Center while the device is locked. This feature is intended to provide a little extra privacy, preventing someone from glancing at your phone and seeing any sensitive information.
Other Notification Customizations
Yes, there’s more. There are certain apps that provide a few extra features regarding specific notifications. I’ll break it down on a per-app basis:
Messages
Scroll to the bottom and you’ll see a couple extra options that pertain specifically to how texts and iMessages behave.
- Repeat Alerts allows you to decide how many times your device will remind you that you’ve received a message. You get a text message, and by default it’s set to repeat once. That means it will ding once when it receives the message, and again two minutes later. If you set it to repeat twice, it will ding three times at two minute intervals, etc.
- Show Alerts section has two options, either “Show Alerts from Everyone”, or just “… from My Contacts”. This allows famous people (like you and me) to prevent their phone from blowing up nonstop, and only be alerted when someone that you’ve explicitly added to your contacts messages you.
With Mail, you’re actually able to customize incoming notifications on an account-to-account basis. This gives you the ability to set up a spam/junk email, for example, and only be alerted by emails from your work account. Be warned that mail is set to not even show in Notification Center by default, so be sure to turn it on if you want to see those notifications at all.
Photos
With photos, just like Messages, you’re able to choose between either showing alerts from everyone or just from your contacts. There’s also an option to “Show [a] Preview”, which will render a tiny little thumbnail sized version of the received picture and display it within Notification Center, on Alerts or on Banners.
Game Center
In addition to all the standard options, you have the same two “Show Alerts” buttons mentioned above.
What About the "Missed View Tab?
The "Missed" tab shows only notifications that haven’t been seen or acted upon yet. That means when you push the notification up and away to be dealt with later, you’ve "acted" and that notification won’t show up in the "Missed" tab. But, if you’re listening to music and fail to notice an incoming text, you can pull up the "Missed" tab and, voila! There it is!
Updates to Notification in iOS 8
Oh my goodness, I almost forgot! On June 2nd, 2014, Apple held their annual World Wide Developer's Conference down in San Francisco. As usual, there were a ton of awesome announcements - including a brand spankin' new iOS 8 with a whole mess of new features, one of which happens to be a comprehensive update to Notification Center. IOS 8 will be available this coming Fall.
This update includes the addition of what Apple is calling "'Extensions": a way for developers to tie in custom widgets inside and out of other apps and Notification Center alike. This means that when you download the latest version of ESPN Sportscenter, all the teams you follow and their recent scores will show up directly within Notification Center on the "Today" tab - if you choose to add the widget.
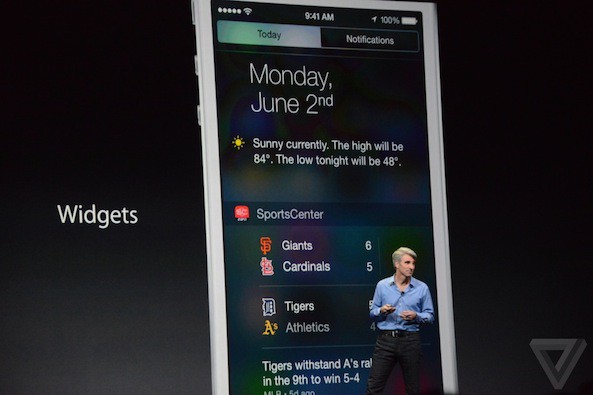
Not only are these Extensions custom from developers, they're also fully interactive. This means, for example, once you install eBay, all the the items you're eagerly out-bidding will show up in real-time inside Notification Center. If you're outbid by someone who lusts for that Gibson Les Paul Custom you've wanted all these years, you'll recieve a notification on the lock screen and directly from Notification Center have the ability to enter a higher bid without ever opening the eBay app.
This is huge. Pretty soon, you'll see tons and tons of apps integrated throughout iOS and have the ability to interact with them directly from wherever you are. Doing simple tasks without ever leaving the task at hand is something that Android had a leg-up on and now, they don't. iOS 8 will start to feel more and more customized across the entire system depending on which apps are installed. Some say Apple was late to the game on this one, and I might agree, but they definitely know what they're doing.
Apple has also incorporated a quick-reply feature for text messages. Remember earlier when I was talking about the different things you can do when a banner notification drops down? Well one of them was this: grab it and pull it down to see all of Notification Center. When you do this in iOS 8, insted of seeing all your notifications, a keyboard pops up and lets you reply to that message right then and there without the need to switch to the Messages app.
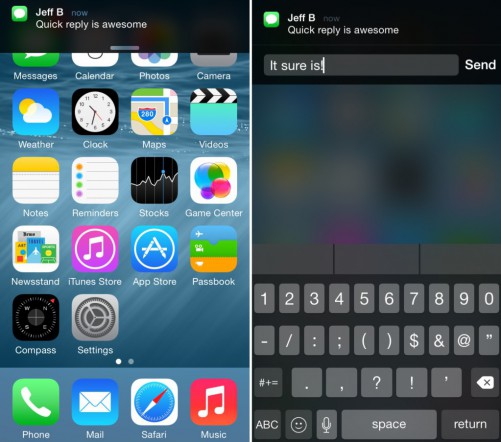
All the new features coming to iOS 8, including these, will be outlined in our more comprehensive look at what's to come from Apple later in 2014. Keep your attention stuck to our blog to learn more about all the cool new things on their way from Apple! (And leave some comments for us, too!)