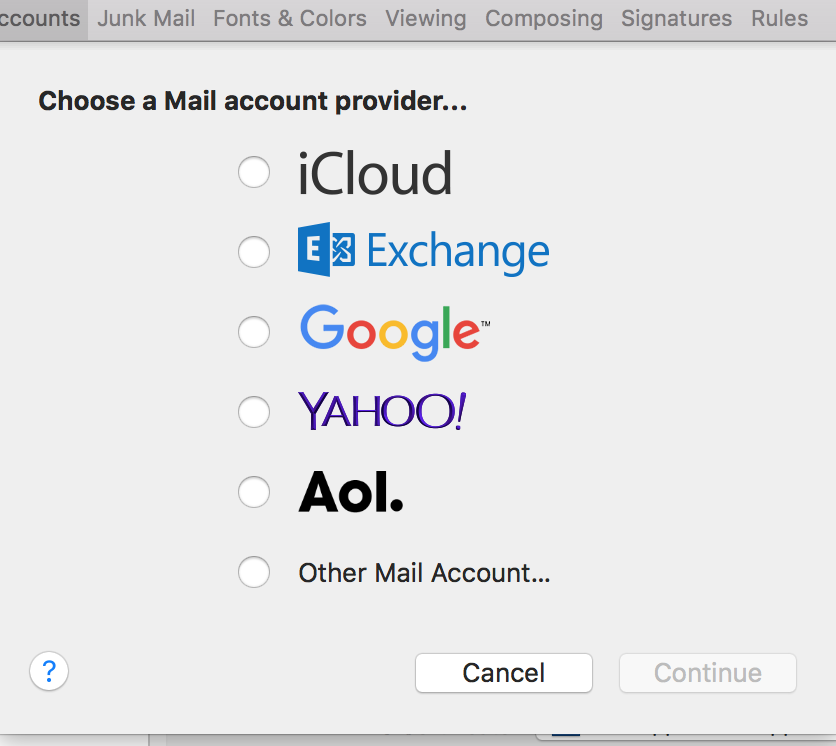
Sometimes with technology, things just stop working. Commonly with email, the problem is that email is not sending or receiving. If you know that your internet connection is working, try out a few of these steps for fixing a troublesome email on iOS and OS X. These troubleshoots assume you are using the Mail app.
Fixing Email in iOS
The first step, regardless of the device you are using, is to note if you changed your email password recently and did not update it on your device. If you did change your email password, simply just go into the account and update the password.
If your email account information and password is valid, try doing a force restart on the device. To do this, hold down the home button and power button at the same time for around 10 seconds until you see the Apple logo appear. This will take a few moments for the phone to turn on again. A force restart usually fixes most glitches.
If the force restart does not work, try deleting the email account from your device. Before doing so, it is recommended that you make sure you know the email address and password. To delete the email account, go into the Settings app on the device. Then, choose Mail, Contacts, Calendars. Once there, choose the account you wish to delete and press the delete account button.
To add the account again, simply go back to Mail, Contacts, Calendars in the Settings app and press Add Account. Choose the mail service you have. If your mail provider is not listed, simply choose Other.
Fixing Email in OS X
Try restarting your Mac. To do this, go up to the Apple logo in the top-left hand corner of the screen and choose the Restart option from the menu list. A restart is similar to a force restart in iOS, fixing most glitches.
If the restart of the computer does not work, try deleting the email account from your computer and adding it back just like we did in iOS.
To do this, first go into System Preferences then choose Internet Accounts. Select the account you wish to delete from your added accounts on the left hand side of the System Preferences window. Once the account is selected, simply choose the minus sign (-) on the bottom of the list.
To add the account again, simply choose your email service from the list. If your email provider is not listed, select Add Other Account.
Before deleting any email account, it is recommended to sign into the email account on another device, to insure all your emails are stored on the email server and not the local device.
Having issues re-adding your account to the Mail app in iOS or OS X? Depending on your email provider, you account may require more manual setup than others. Check out Apple's Mail Settings Lookup tool. It will help you ascertain the correct settings for your mail account when adding it to the Mail app.