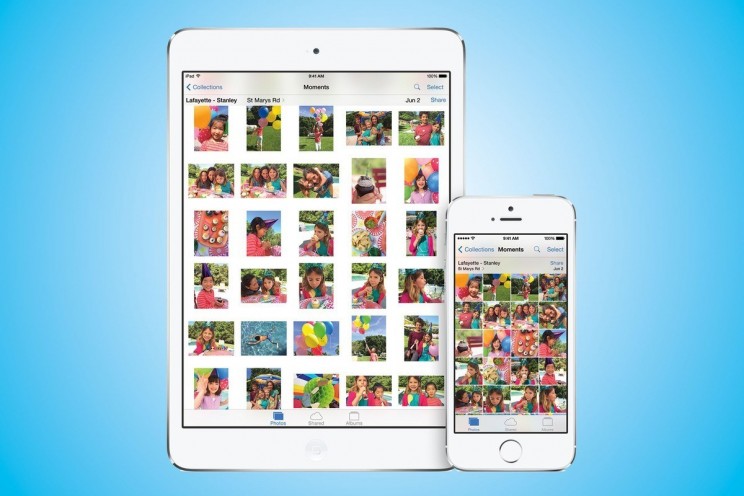
Here at CityMac, customers are always coming to us asking how they can save space on their iPhones and iPads. We know how precious storage can be on your device and since you cannot simply upgrade your device's internal storage, learning how to manage and trim up storage on your device is key. With iCloud Photos, you can easily clear up some room on your iPhone, iPad or iPod Touch without having to delete or migrate any photos.
What is iCloud Photos?
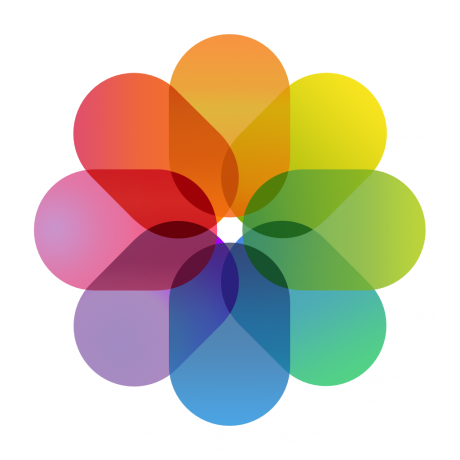 In case you didn't know already, anyone with an Apple ID can go to icloud.com and login with their Apple ID and password. Icloud.com shows you the entirety of the contents stored in iCloud (besides device backups). This makes iCloud.com an excellent place to go if you are curious as to what info is stored on your iCloud account.
In case you didn't know already, anyone with an Apple ID can go to icloud.com and login with their Apple ID and password. Icloud.com shows you the entirety of the contents stored in iCloud (besides device backups). This makes iCloud.com an excellent place to go if you are curious as to what info is stored on your iCloud account.
iCloud Photos is an app within iCloud.com that allows you to view and manage your entire photo library. This app is still technically in beta, but is available to anyone running iOS 8 or later. To get the iCloud Photos app to appear, you must first subscribe to the service.
How to Activate iCloud Photos from Your iPhone, iPad or iPod Touch
- Open the Settings application
- Navigate to "iCloud" and select the "Photos" option
- Turn the slider next to "iCloud Photo Library (Beta)" on
- Select "Optimize iPhone Storage" (this will say "iPhone", "iPad" or "iPod" depending on the device you are on)
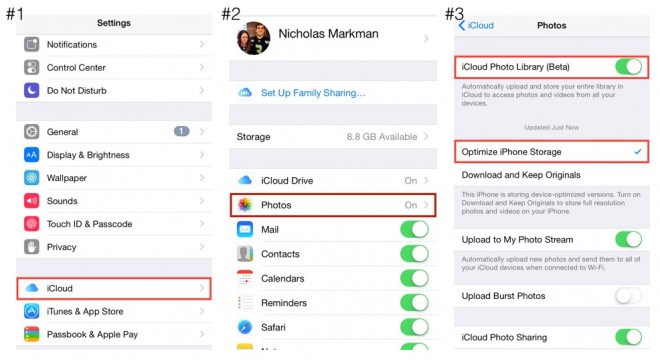
This last step is how you will save storage space on your device. The "Optimize iPhone Storage" option works by uploading all of your photos in their original format to iCloud and storing device-optimized photos locally on your device. These optimized photos have a lower resolution, meaning they are smaller files that take up less space than the original photos that are now stored in iCloud. What's cool about this feature is that if you are connected to WiFi (you can also set it up for cellular data), you will still be able to view the original resolution photos from the Photos app on your device. If you are not connected to WiFi, you will be viewing the lower resolution photos. Either way, this option of iCloud Photos can save a decent amount of space for those with large photo libraries.
How to Activate iCloud Photos from Your Mac
Although most people struggle with maintaining their iOS device's storage, if your Mac needs some storage space freed up, you can use this same iCloud Photo feature from your Mac.
- Launch the Photos app (must upgrade to OS X 10.10.3 to have access to the Mac Photos app)
- Select "Photos" in the toolbar and then "Preferences"
- Select on the "iCloud" tab
- Click on "Optimize Mac Storage"
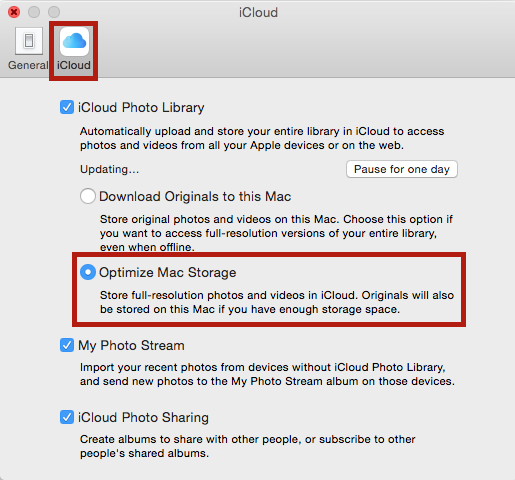
Upgrading Your iCloud Storage
The only downside to using this method to save space on your devices is that it uses a good deal of iCloud storage. Everyone with an Apple ID recieves 5GB of free iCloud storage. If you have a large photo library, you will most likely need more than 5GB of iCloud space for iCloud Photos and the rest of your content stored in iCloud (this is especially true if you backup your devices through iCloud). If you need more storage space in iCloud, follow these steps:
On iPhone, iPad or iPod Touch:
- If you're using iOS 8, go to Settings > iCloud > Storage. If you're using an earlier version of iOS, go to Settings > iCloud > Storage & Backup
- Tap "Buy More Storage" or "Change Storage Plan".
- Choose an upgrade, then tap "Buy" and enter your Apple ID password.
On Mac:
- Choose Apple menu (upper-left hand corner of the desktop) > System Preferences, then click iCloud.
- Click "Manage" in the lower-right corner.
- Click "Buy More Storage" or "Change Storage Plan".
- Choose an upgrade, then click "Next" and enter your Apple ID password.
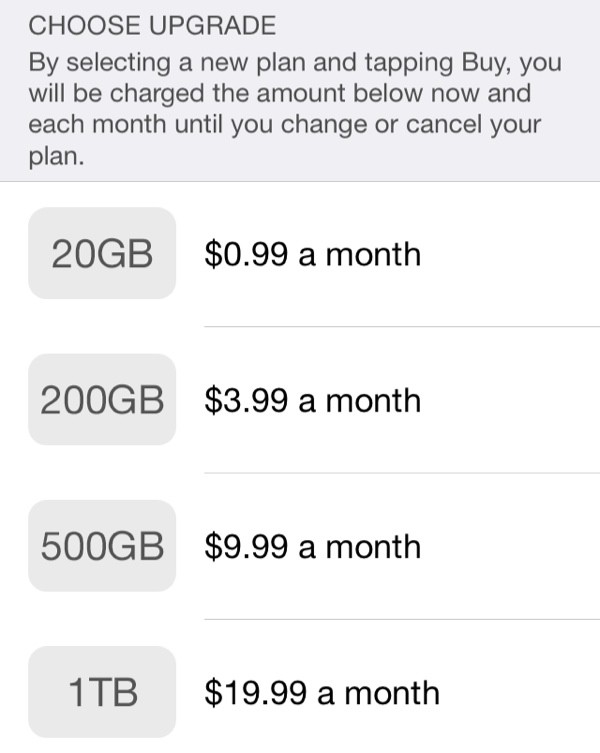
Hopefully this helps those of you looking to free up space on your device. If you have any questions about iCloud Photos, leave us a comment below or reach out to us via our web chat. If you need more help cleaning up storage space on any of your Apple devices, stop on by one of our locations and we will be more than happy to help you out!