We have come to rely on our smartphones and devices for many important aspects of our lives. We store our memories on them in the form of pictures and videos. They contain our music libraries, banking apps, social network profiles, and oh yeah - our phone. That being said, losing your smartphone or device can leave you feeling naked and vulnerable. Luckily for Apple users, the Find My iPhone app is the first line of defense in recovering your lost device.
What is Find My iPhone?
Find My iPhone is an application that allows you to locate and protect your iPhone, iPad, iPod Touch or Mac in the case that it is lost or stolen. It is an optional setting that is integrated with iCloud. With Find My iPhone, you can locate your lost or stolen device on a map, remotely lock your device, remotely play a sound to the device to help locate it and even remotely wipe the entire contents of your device. Enabling Find My iPhone on your device also enables Activation Lock, a setting that makes it nearly impossible for someone to resell or reuse your device. Individuals who use Family Sharing can also set Find My iPhone up to be able to view their family member's devices.
Setting Up and Accessing Find My iPhone
There are two ways to access Find My iPhone: through the iOS app or through the iCloud web app at www.icloud.com/#find. In order to use Find My iPhone, you need to set up iCloud on each of your devices. In order for all of your devices to be viewable within Find My iPhone, you must be logged in to iCloud with the same Apple ID credentials.
Set Up on an iOS Device
- Open the Settings app, scroll down and select iCloud
- If you are asked to, sign in with your Apple ID or create one here.
- Turn on the Find My iPhone (or iPad or iPod) setting (the slider should be green).
Set Up on a Mac
- Click on the Apple logo in the upper-left hand corner of the desktop.
- Select System Preferences and click iCloud.
- If you are asked to, sign in with your Apple ID or create one here.
- Turn on the Find My Mac setting.
Locating Your Device
The most obvious feature of Find My iPhone is the ability to locate a lost or misplaced device on a map. I personally prefer using the iCloud web app for Find My iPhone. This is especially useful for those who only own one Apple device. You can log in to iCloud from any device with Internet access, even a PC. When accessing Find My iPhone through iCloud.com, you will login with your Apple ID and click on the Find My iPhone app. You will immediately see a map that will display the location of any device that is powered on and logged in to iCloud with your Apple ID. You can change the display style of this map between Standard, Hybrid and Satellite.
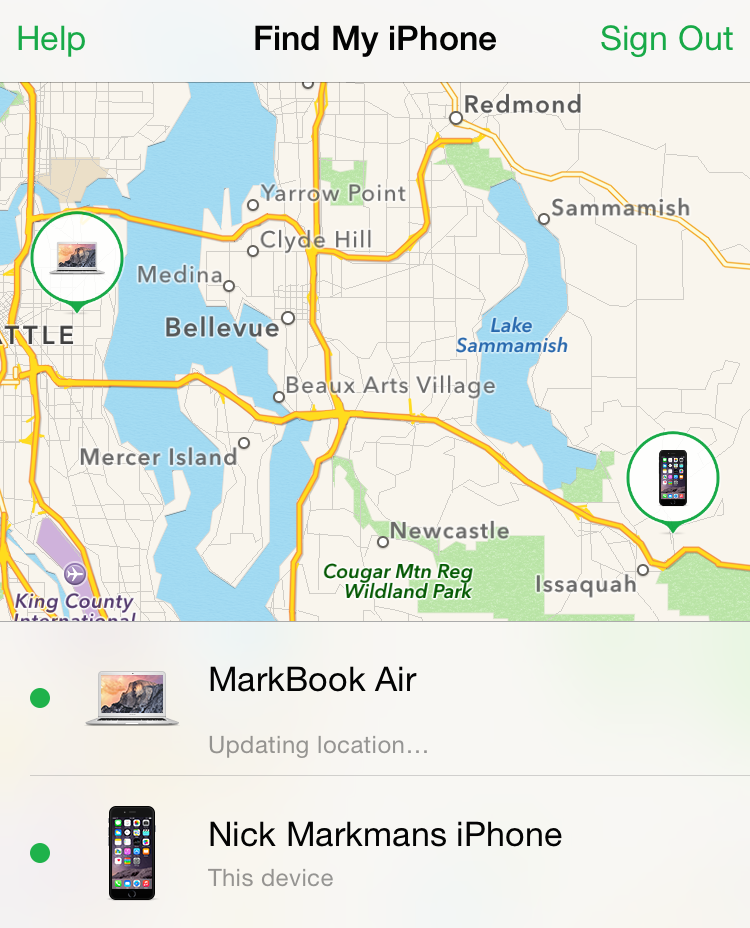
Toward the top of the app, you will see the "All Devices" drop down menu. You can click on this menu and then select the device you want to locate. Devices that are marked with a green dot are online, devices that are marked with a gray dot are offline. If Find My iPhone cannot locate your device, the last known location is displayed for up to 24 hours. There is a "Notify me when found" option that you can select which will prompt iCloud to email you in the case that someone turns the device back on.
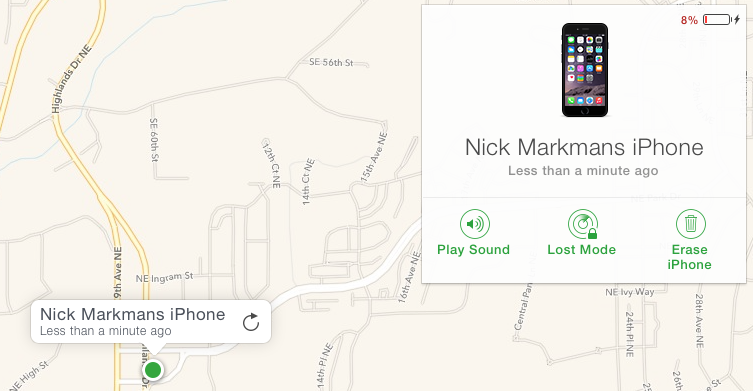
Playing a Sound to Locate Your Device
When you click on "All Devices" and select a device, you will see the "Play Sound" option in the lower-left hand corner of the device menu. This is a great option for those who have simply misplaced their device in their home (darn couch cushions!), office or other close-by location. Clicking "Play Sound" causes your device to emanate a loud beeping noise, even if it is on mute. The noise will play for two minutes, allowing you to (hopefully) recover your iPhone, iPad or iPod Touch. You will also receive a confirmation email from iCloud.
Lost Mode
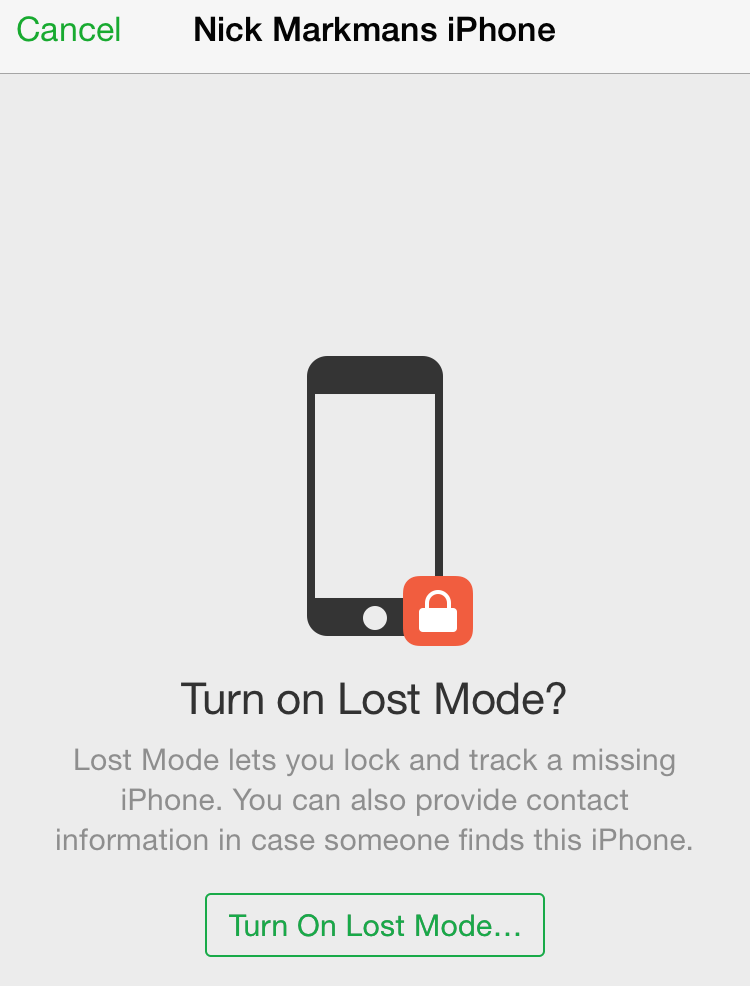
If you have lost your device and playing a sound has not helped you recover it, you should enable Lost Mode. Lost Mode is located to the right of the "Play Sound" option within the device menu of Find My iPhone. Lost Mode allows you to lock your device with a passcode, display a custom message on the screen and keep track of your device's location. When in Lost Mode, your device will not recieve any notifications, phone calls or alarms. If you enable Lost Mode, you can follow the on-screen instructions, keeping the following in mind (from apple.com):
- If your iOS device already has a passcode, that passcode is used to lock the device.
- If you're asked to enter a passcode, that passcode will be required to unlock the device.
- If you're trying to place a family member's iOS device in Lost Mode, and the device doesn't have a passcode set, that person's Apple ID password must be entered on this computer.
- If you're trying to lock a family member's Mac, that person's Apple ID password must be entered on this computer.
- If you're asked to enter a phone number, enter a number where you can be reached. The number appears on the device's Lock screen.
- If you're asked to enter a message, you may want to indicate that the device is lost or how to contact you. The message appears on the device's Lock screen.
Erasing Your Device
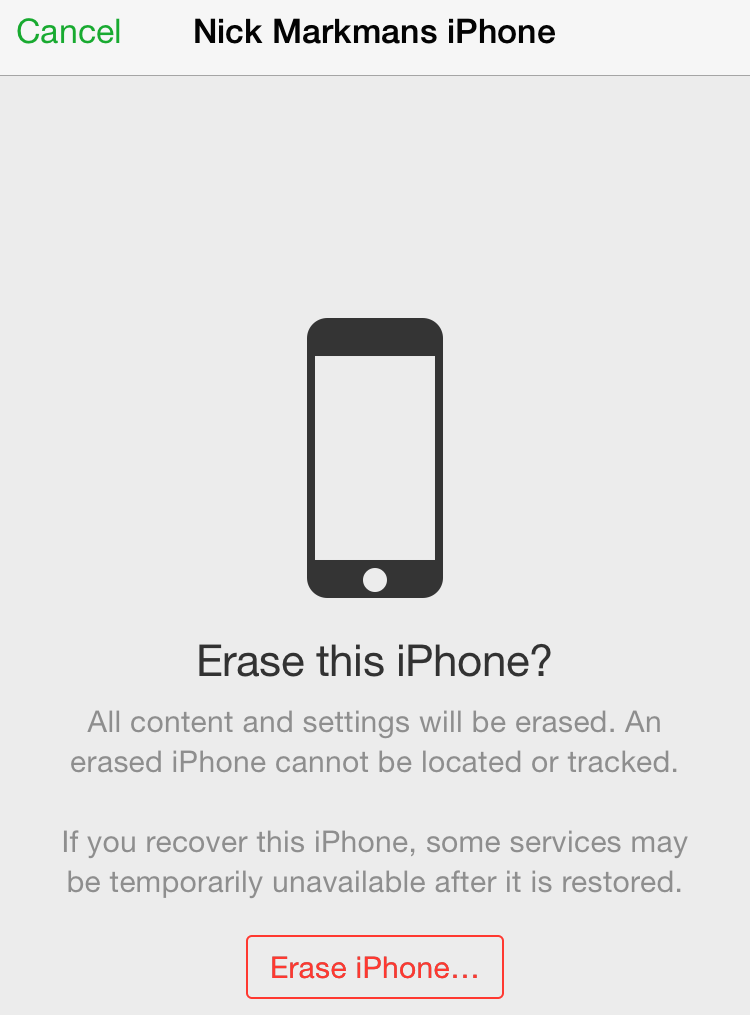
Here's the worst case scenario: you know your phone has been stolen and now someone is walking around with your personal and oftentimes sensitive information. What if there was a way to remotely wipe your entire device? With Find My iPhone activated, you can do just that. It is important to try locating your device by playing a sound and using Lost Mode before wiping your device because after it is wiped, you will be unable to use any additional Find My iPhone features for that device.
To erase your device, click the "Erase" button in the device menu. You will be asked the enter your Apple ID password and you can enter an optional phone number and message that will be displayed on screen after the device is wiped. This process is the same for remotely wiping a Mac through Find My Mac. If you know for certain that your iPhone or cellular iPad has been stolen, we advise you to call your cellular service provider so that they can suspend service on your stolen phone.
Removing Find My iPhone
If you ever plan on selling or passing your device along to another user, you need to make sure to turn Find My iPhone off. If you do not turn this feature off, the device will remain locked to your Apple ID and the next user will need to know your Apple ID password to be able to get into the device. You can turn Find My iPhone off in the exact same manner that you turned it on from your device. Alternatively, you can deactivate a device from Find My iPhone on iCloud.com, but the device must be turned off in order to do so.
Find My iPhone is a great feature of iOS, OS X and iCloud that provides you with the peace of mind in knowing that your device is safe and locatable no matter what happens. If you have any questions, feel free to leave them in the comments below or drop us a line on our web chat!