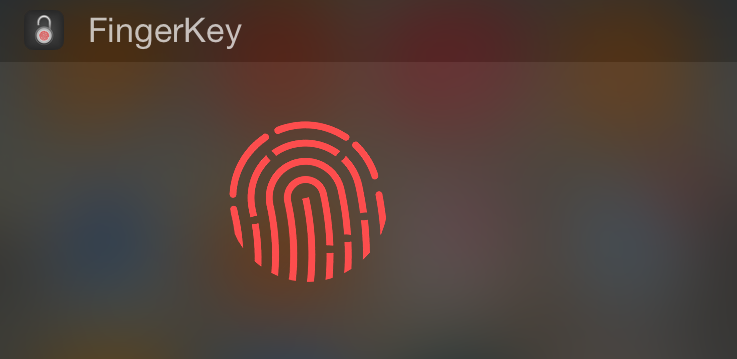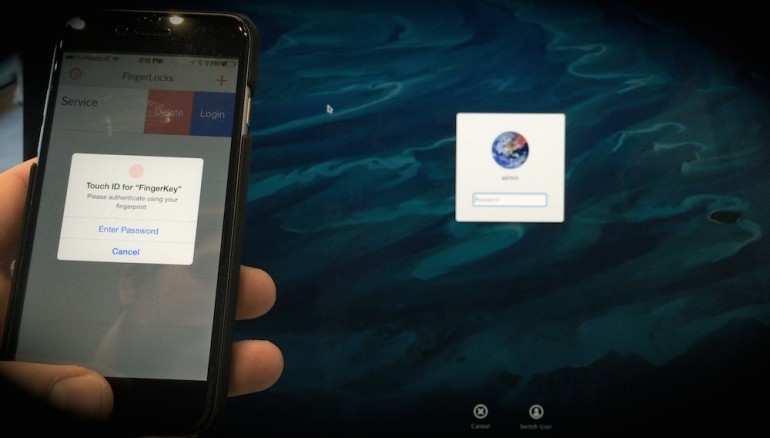
When Touch ID was introduced last year alongside the release of the iPhone 5s, users rejoiced at the simplicity of unlocking their iPhone with a scan of their fingerprint. Some wondered whether Touch ID would ever find its way to the Mac product line. While Apple has already included the feature on the new iPads, whether or not Touch ID will be included with new Macs remains uncertain. Until then, the FingerKey app for iPhone is a good solution for those who wish to unlock their Macs with a simple scan of a finger.
FingerKey, designed by Leandro Luizari, is a marvelously simple app that extends the Touch ID capabilities of your iPhone to your Mac in order to unlock it. The iOS app is $1.99 in the App Store. The Mac software for FingerKey is a free download that is available here. FingerKey uses 256-bit encryption, so all the information stored within the app is very secure.
What Do I Need in Order to Use FingerKey?
Before you go ahead and purchase FingerKey, make sure that your iPhone and Mac are compatible with the app. FingerKey requires an iPhone with Touch ID, meaning that the app is only intended for those with an iPhone 5s, 6 or 6 Plus. FingerKey uses Bluetooth 4.0 as the means to communicate the Touch ID information from your iPhone to your Mac. Not all Macs have Bluetooth 4.0 and thus, not all Macs are compatible with FingerKey. To determine whether or not your Mac has Bluetooth 4.0, check out the diagram below - courtesy of FingerKey - or read this article by iMore to help you determine your Mac's Bluetooth standard.
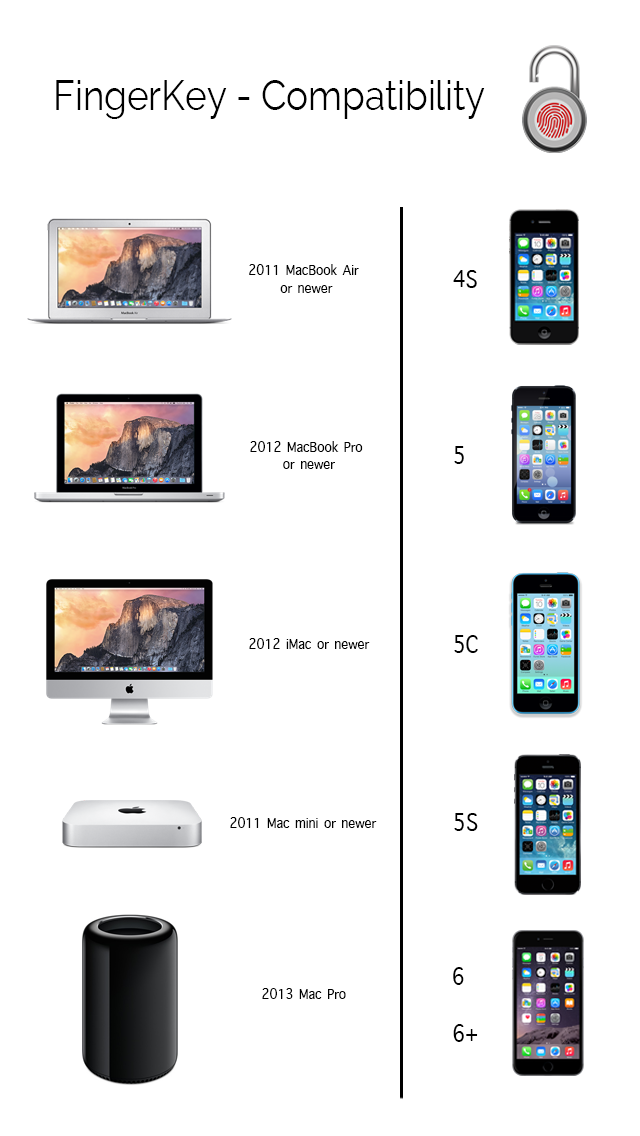
Setting Up FingerKey
While the app is very simple to use, FingerKey does require a little bit of setup.
-
Download the FingerKey iOS app and Mac app.
-
Make sure Bluetooth is activated on both your iPhone and Mac.
-
Click the "+" at the upper-right hand corner of the iOS app and click the "Add new FingerKey" button on the Mac app. Your iPhone and Mac should connect with each other.
-
Enter your Mac user password on your computer.
-
FingerKey should now be set up and you should see the name of your Mac displayed in the FingerKey iOS app.
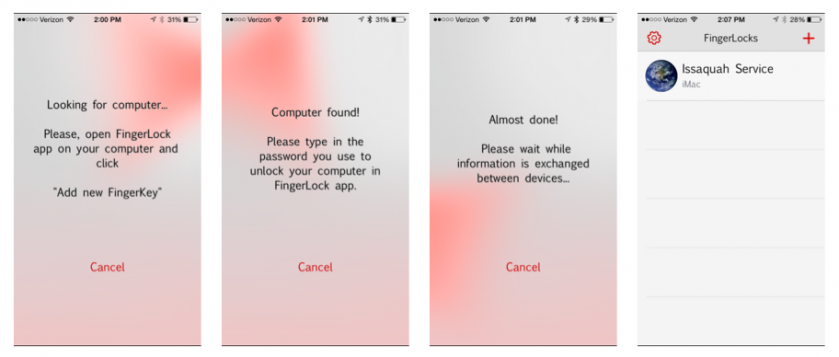
If you need more help with setting up FingerKey, check out this video:
Using FingerKey
Now that you have FingerKey set up, using the app is very simple. When you need to unlock your Mac, open the FingerKey app on your iPhone and swipe your finger to the left over the name of the Mac you wish to unlock and click "unlock" (you can program multiple computers with FingerKey). You will then be prompted to scan a programmed fingerprint on the Touch ID home button of your iPhone. Voila! You've unlocked your Mac using your iPhone.
Alternatively, you can use the FingerKey widget to accomplish the same thing if you are running iOS 8. Add the widget to the Today view of the Notifications panel of your iPhone (if you don't know how to do that, read here). Now, you can unlock your Mac through the FingerKey widget by clicking on the fingerprint icon of the widget and scanning your finger.