The iPhone is known for many features: the iSight camera, Siri, user-friendly operating system - the list goes on and on. That being said, some of the iPhone’s features and capabilities go over-looked and are not as well-known. While there are many more cool iPhone features not included on this list, here are five that you may not know about.
1. Taking A Screenshot
Have you ever wanted to capture an image of something on your iPhone’s display? It is fairly well-known that computers are capable of capturing screenshots, but not so much with iPhones and iPads. Luckily, there is a way to take a screenshot on these devices. By clicking both the home button and the Sleep/Wake Button (the button you use to unlock and power off your device) at the same time, your iPhone will capture a screenshot and save it to your Camera Roll.
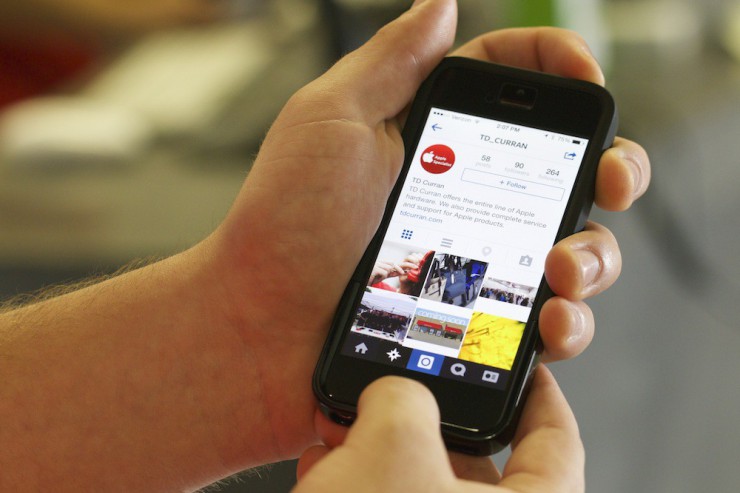
This is useful in more ways than you might think. I use this feature all the time with Instagram whenever I want to save a photo that one of my friends has posted. I take a screenshot and crop it using the Photos app to save it as a part of my own photo collection.
2. Taking Photos Using the Volume Up Button

With Apple devices, there is usually multiple ways of accomplishing the same thing. This is true with taking photos. I regularly watch people struggle to align and take photos by clicking on the white circular button on the Camera app’s display. For these people, it may be easier to take a photo by clicking the volume up button on the side of the iPhone. When you are taking landscape photos, this feature is especially useful because the volume up button on the iPhone is located in the same place as most camera’s shutter-release button, which makes taking photos on your iPhone feel similar to that of an actual camera.
3. Siri & Raise to Speak
Did you know that you don’t need to push any buttons to activate Siri? In the Settings app under General > Siri, there is an option called “Raise to Speak.” Raise to speak allows you to talk to Siri by raising the phone to your ear, without pressing the home button. When Apple’s new mobile operating system, iOS 8, is released this Fall, you will also be able to activate Siri hands-free by simply saying “hey Siri.”
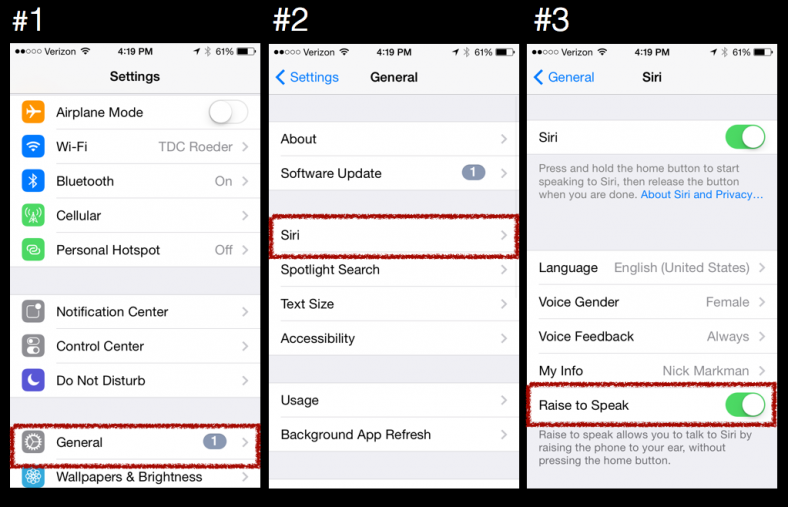
4. Making App Folders
Are you frustrated with app clutter on your iPhone’s home screen? If so, you should look into categorizing your applications into folders. To do this, click and hold on any app icon on your home screen. You’ll see all the apps on your screen jiggle and display an “x” in in the upper-left hand corner of the app icon. To create a folder, click-and-drag an app you want to be placed into a folder on top of the icon of another app you wish to be in the same folder. Your iPhone will automatically create an app folder for you and ask you to give it a name.
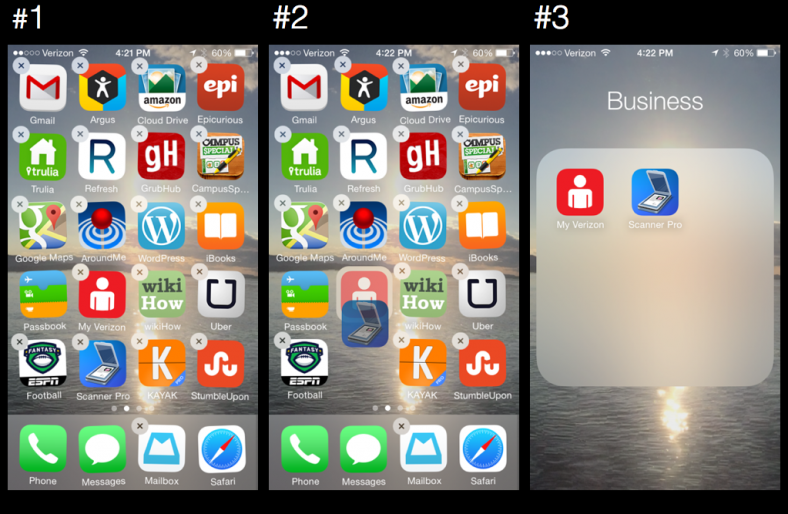
5. Quit Multiple Apps at a Time
In case you haven’t learned how to quit out of apps in iOS 7, here is how you do it:
-
Double tap the home button to bring up iOS’s multitasking view.
-
Swipe-up the screenshot of the app you want to exit. The app will close out.
For all of you smartypants that already knew how to quit apps in iOS7, try this out. By using more than one finger, you can quit multiple apps at a time by swiping-up on multiple app screenshots. Brilliant!
