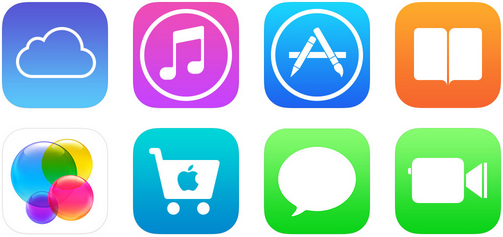
Before we answer this question, let's back up and define what an Apple ID is. An Apple ID is your user name for everything you do with Apple—shop the iTunes Store, enable iCloud on all your devices, sign into iMessage, sign into Facetime, access the Apple Support website, and more.
For families there are distinct advantages to having multiple Apple IDs. It allows you to share the things you want to share such as Apps, songs purchased from the iTunes Store, Movies, etc, while not sharing the things that you don’t—like contacts, calendars, reminders and notes. This approach is really for those who live in the same household and want to share some things between their devices.
The most common example of this is using one shared Apple ID in iTunes/App Store and another Apple ID for iCloud, iMessage, and FaceTime. This ensures you and your family member(s) do not have to purchase apps, songs, or movies more than once, while still maintaining a separate account for iCloud, iMessage, and FaceTime. This way you do not share unnecessary information on iCloud, or receive unwanted iMessage’s and FaceTime calls meant for another family member.
I’ve seen this many times, where a father brings his daughter in and asks why he’s gotten the 20 thousand text messages that were intended for his daughter, and asks what we can do to fix it, so that he doesn’t go crazy. This is a great example of why you don’t want to share an Apple ID for Messages (and probably FaceTime).
Alternatively, you may use this to your advantage in a different way. You may prefer to share an Apple ID for FaceTime so if someone is trying to reach you all the devices that you and your spouse have are reachable on the same account. This small change can make it much easier to be reached via FaceTime. This does have a noticeable disadvantage: you cannot always reach the intended person. For example, maybe your grandparents share one Apple ID for FaceTime, and whenever you try to reach them your grandpa picks up before your grandma does. For some people this works well, for others it does not.
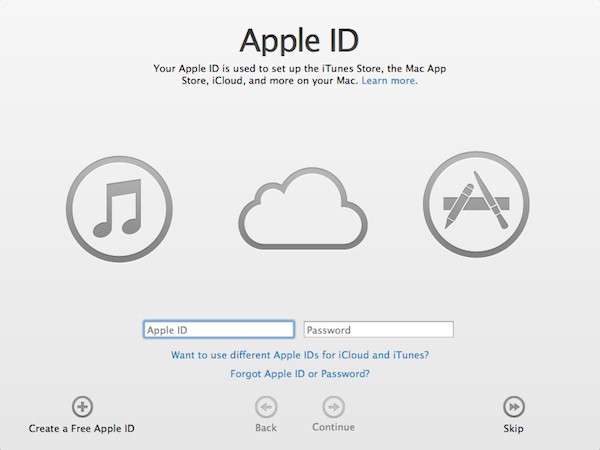
<!-- There are many ways having multiple Apple IDs can be used, and it is important to remember that it is much more flexible than it appears at first glance. One Apple ID is enough for one person, granted it may be enough for 2 people—so long as they don’t mind sharing everything on their devices. While it may seem confusing to have one device using 2 or 3, or even 4 Apple IDs (2, generally, is the perfect number,) but some of the advantages that it offers are very beneficial. -->
Most of the time, I recommend having at least a separate personal Apple ID for iCloud, iMessage, and FaceTime and (if desired) have everyone share one Apple ID for the iTunes and App Stores.
So now that I’ve told you why you would want more than one Apple ID, I’ll tell you how. It’s very simple. On your iPad, iPhone, or iPod Touch, simply open Settings, slide down until you see either iCloud, Messages, FaceTime, or iTunes & App Store. To make a change, select one, then just tap on Apple ID.
For Messages: inside “Send & Receive”, you will see Apple ID. Tap it, then you will have the option to sign out, simply tap again, and you can sign in, or create a new Apple ID.
Now, if wanted, go change the Apple ID in FaceTime. To do this: go back to settings, open FaceTime, and tap on Apple ID to make the necessary change.
You can do the same process for the iTunes and App Store: go back to settings swipe down until you see iTunes & App Store, tap it, and tap on the Apple ID to make the desired changes.
If you need to switch your iCloud account, the process takes a moment longer and there are some things you need to be aware of ahead of time: one being that any Documents or Photo Stream will be removed from your device(these do stay on iCloud but they are removed from your device), and iCloud reminders and Safari web browser data can stay on the device after the iCloud account is removed–again in “Settings” open the “iCloud” section, then proceed to the bottom of that page: where you’ll see a delete account button. Tap on the delete button, and follow the steps when prompted about what you would like to do with iCloud reminders and Safari Data (usually you’ll want to tap “Keep on My iPhone”, you will then be prompted to enter your Apple ID password. After you do this, you’ve successfully removed the Apple ID, you can now sign in or create a new one.
If you've followed me this far good job! You've successfully added the number of Apple ID's which are right for your own unique needs. And by doing so you will better enjoy using your devices in a household with multiple people. Thanks for reading!